Hola de nuevo.
En esta ocasión traigo un post en el cual os vamos a mostrar como crear carpetas para organizar nuestras aplicaciones.
Siempre solemos tener en nuestras pantallas muchos accesos a las aplicaciones más usadas. Pero llega un momento en el cual no nos queda espacio, o hay veces que ni lo encontramos de las cosas que tenemos. Que si 3 o 4 juegos. Que si aplicación de banca electrónica, ofimática. Que si el correo de gmail, que si el correo de outlook, que si noticias, en fin unas cuantas aplicaciones.
Te gustaría mantenerlo todo más ordenado, y más accesible. Con este pequeño truco de como crear carpetas, verás como hacerlo.
El modo que ahora mismo os vamos a detallar, es por ejemplo si no tuviéramos accesos directos a nuestras aplicaciones en los “escritorios”.
Pero del mismo modo se puede hacer si ya los tienes.
Vamos a nuestras aplicaciones instaladas. |
Mantenemos pulsada la aplicación deseada durante varios segundos, hasta que aparezca el escritorio y sin soltar aún, lo dirigimos hasta la ubicación donde queremos tener el “acceso directo”. En este caso vamos a usar la aplicación CORREO. |
Volvemos a nuestras aplicaciones instaladas. Y hacemos lo mismo que con la primera. mantenemos pulsado el icono hasta que aparezca el “escritorio” donde queremos situarlo. Pero en esta ocasión, lo situaremos como muestra la imagen siguiente. |
|
| Cuando situamos un icono de una aplicación, encima de otra, como podéis observar en la imagen, se crea un fondo negro redondo. Si soltamos sobre él ya hemos creado esa “carpeta”. |
La primera vez, hacemos click sobre el “grupo” y nos mostrará las aplicaciones que contiene (en este caso 2, pero del mismo modo que hemos explicado se pueden añadir tantas como desees) y pondrá Carpeta sin nombre. Si damos un toque encima , nos dejará cambiar el nombre y poner el que nosotros queramos. | |
En nuestro ejemplo hemos cambiado el nombre y le hemos puesto Correos. Y en nuestro caso iremos añadiendo las aplicaciones de correos electrónicos que vayamos usando. Más adelante añadiremos por ejemplo outlook.com |
Aquí os dejo el post en video para que podais verlo paso a paso.
Y eso es todo. Como siempre espero que os haya servido. Y os recordamos que podéis ver más entradas en nuestro canal de youtube.
Hasta pronto.








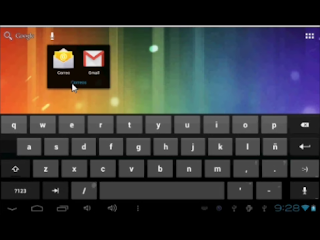
No hay comentarios:
Publicar un comentario