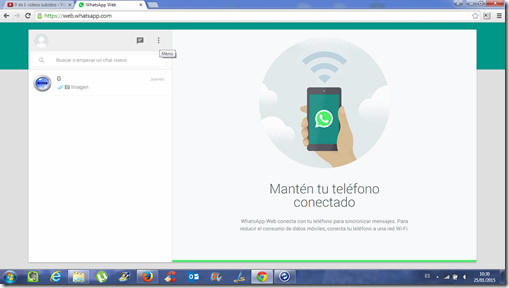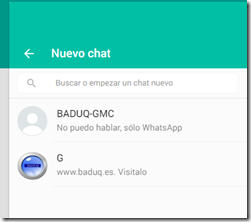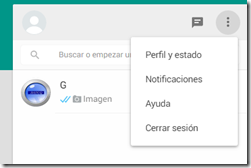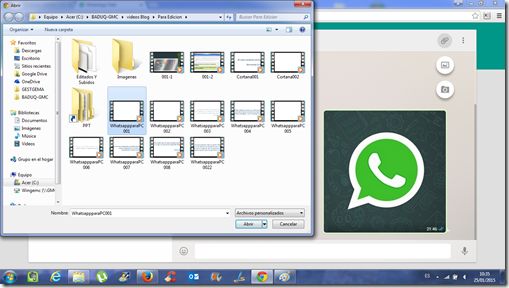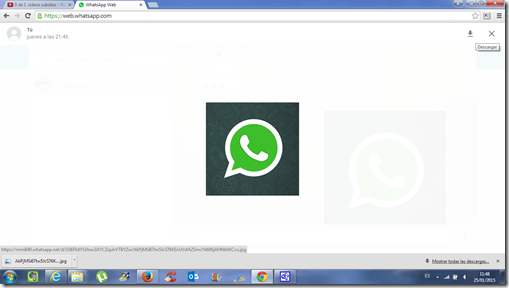Tan esperada versión Web para poder usar en el pc. Aquí os mostramos unos primeros pasos para poder usar Whatsapp Web.
Lo primero que tenemos que hacer es buscar en el menú de configuración de whatsapp de nuestro dispositivo la opción WhatsApp Web.
Una vez que entremos en WhatsApp Web, en nuestro dispositivo se nos abrirá una ventana en la cual nos indicará 2 cosas. Una, que vayamos al pc, y con el navegador Chrome entremos en la siguiente dirección: web.whatsapp.com/

En el Pc cuando entremos en la dirección indicada, nos mostrará un codigo QR,
Y con el teléfono tendremos que escanear el código que nos muestra.
Una vez que la aplicación detecte y lea el código, en el navegador de nuestro Pc, ya tendremos cargado nuestro Whatsapp Web.
Ya podemos comenzar a "whatssappear".
En la parte de la izquierda podemos ver los últimos chats usados (al igual que en el teléfono). Si quisiéramos empezar un chat nuevo, lo haríamos aquí.
Y nos aparecerá una lista con los contactos disponibles
Respecto a las opciones, de momento son pocas las posibilidades que disponemos en la aplicación web, pero ahora mismo creo que no haría falta mucho más para disfrutarlo.
Sobre Perfil y estado hay poco que comentar, puesto que de momento no deja cambiar la imagen de perfil ni el estado desde la web.
ENVIO DE MULTIMEDIA DESDE EL PC
Dentro de esta gran novedad, hay una opción bastante buena, que es el poder enviar un archivo a un contacto desde nuestro pc.
Si estamos dentro de un chat para ello pulsaríamos adjuntar, tal como haríamos en la aplicación del teléfono.
En nuestro caso hemos usado la opción,  con lo cual se nos abrirá un cuadro de dialogo para escoger el fichero que queremos adjuntar.
con lo cual se nos abrirá un cuadro de dialogo para escoger el fichero que queremos adjuntar.
 con lo cual se nos abrirá un cuadro de dialogo para escoger el fichero que queremos adjuntar.
con lo cual se nos abrirá un cuadro de dialogo para escoger el fichero que queremos adjuntar.
Una vez elegido el fichero deseado, pulsaremos el botón Abrir, y comenzará la carga del fichero.
También podemos guardar en nuestro Pc, alguna imagen que nos hayan enviado.
Para ello haríamos clic sobre la imagen que nos hayan enviado y nos mostrará la ventana que hemos puesto aquí arriba.
Como siempre espero que os haya ayudado y ya sabéis que aquí abajo tenéis el video donde podéis ver esta pequeña introducción a Whatsapp Web.