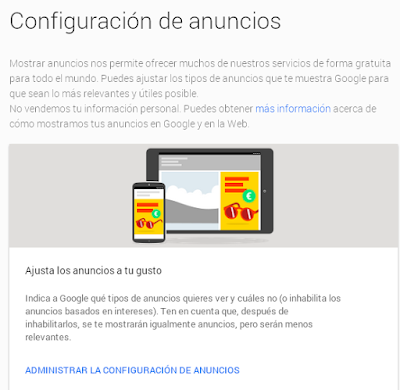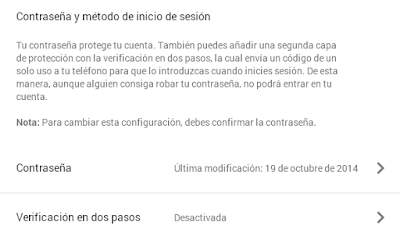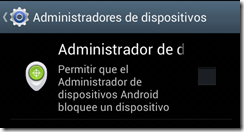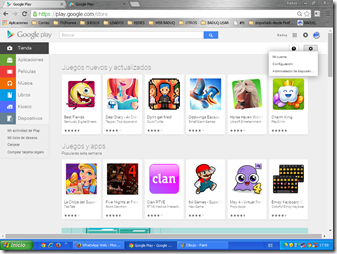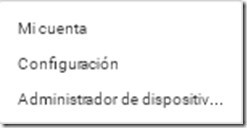Hola de nuevo.
Seguimos con la entrada anterior, sobre "lo que guarda tu cuenta en google. Parte II" o la primera parte de esta entrega "lo que guarda tu cuenta en google. Parte I".
Ahora la parte que nos queda es más de configuración que de almacenamiento de nuestros historiales, vamos a ir viendo brevemente los siguientes puntos:
PREFERENCIAS DE LA CUENTA.
- IDIOMAS Y HERRAMIENTAS DE INTRODUCCIÓN DE TEXTO.
Desde esta opción podemos elegir los idiomas que queremos usar.
- ACCESIBILIDAD.
Podemos activar el lector en pantalla, aunque actualmente solo es compatible con el sistema de Documentos de Google.
- ALMACENAMIENTO DE GOOGLE DRIVE.
Simplemente nos mostrará la cuota utilizada y nos da opcion por si queremos adquirir más capacidad.
- ELIMINAR TU CUENTA O ALGUNOS SERVICIOS.
Como bien dice el enunciado de este apartado, podremos eliminar servicios utilizados con nuestra cuenta o eliminar toda la cuenta.
Y hasta aquí, esta tercera parte de Lo que guarda tu cuenta en Google.
Si quieres puedes consultar la primera y segunda parte, lo cual te lo recomiendo, pues hay puntos interesantes que quizás desconozcas.
Como siempre espero que os haya gustado.
Y hasta aquí, esta tercera parte de Lo que guarda tu cuenta en Google.
Si quieres puedes consultar la primera y segunda parte, lo cual te lo recomiendo, pues hay puntos interesantes que quizás desconozcas.
Como siempre espero que os haya gustado.