Lo que hoy os traemos, no es ninguna novedad, pero seguramente haya alguien que nunca lo haya usado. Es el procesador de textos que Google ha incluido en su aplicación en la "nube" DRIVE.
Lo primero que haremos será abrir nuestro navegador. (En nuestro caso como lo estamos haciendo desde Chrome, tenemos la App instalada.) Pero de cualquier modo, desde cualquier navegador, podemos entrar en el buscador y poner Google Drive.
NOTA: Para poder usar Google Drive, tendréis que tener una cuenta de Google (Gmail)
Una vez que hallamos iniciado sesión en nuestra cuenta, y entrado en Google Drive, tendremos esta pantalla.
Pulsaremos sobre el botón NUEVO.
A continuación se abrirá un menú con diferentes opciones.
En este caso que se nos presenta, elegiremos Documentos de Google.
Nos mostrará en pantalla un documento de texto en blanco. listo para comenzar a trabajar con él.
Lo primero que podemos hacer, es ponerle un nombre al documento.
Que al clickear sobre Documento sin Titulo, se abrirá la siguiente ventana. En la cual pondremos el nombre que queremos dar al documento y a continuación pulsaremos sobre Aceptar.
A continuación, podemos empezar a escribir nuestro texto.
Os vamos a enseñar unas pequeñas opciones de las que posee esta Aplicación Web. Si por ejemplo queremos dar un formato determinado a una palabra. Haciendo doble click sobre ella, quedará seleccionada.
Una vez seleccionado el texto que queremos, podemos aplicar como en cualquier otro editor de textos, el formato deseado (tipo de letra, color, tamaño, etc..)
Supongamos que tenemos aplicado una palabra con un formato en concreto y queremos aplicar ese mismo formato a otra palabra de nuestro texto. En este caso queremos copiar el formato de la palabra que veis en la imagen (pequeño).
Si hacemos doble click en la palabra deseada, y después pulsamos sobre la opción Copiar formato. (Como se puede apreciar en la imagen)
A continuación con hacer click en el texto que queremos aplicar dicho formato, automáticamente aplicará a la palabra seleccionada. En este ejemplo hemos pegado el formato de la palabra pequeño, a la palabra Drive.
Otra opción que contiene casi todos los editores de texto es la corrección ortográfica.
En la imagen siguiente, mostramos una palabra con un subrayado rojo lo cual nos esta indicando que detecta en el diccionario una falta de ortografía.

Si hacemos click con el botón derecho sobre la palabra subrayada con error, nos mostrará un menú contextual, en el cual al principio del mismo, nos mostrará las posibles palabras a las cuales nos queremos referir con su escritura correcta.
En la imagen siguiente, mostramos una palabra con un subrayado rojo lo cual nos esta indicando que detecta en el diccionario una falta de ortografía.

Os mostramos una muy breve descripción del uso de tablas.
Como podéis observar en la imagen inferior. La creación de una tabla es un proceso muy sencillo.
Como podéis observar en la imagen inferior. La creación de una tabla es un proceso muy sencillo.

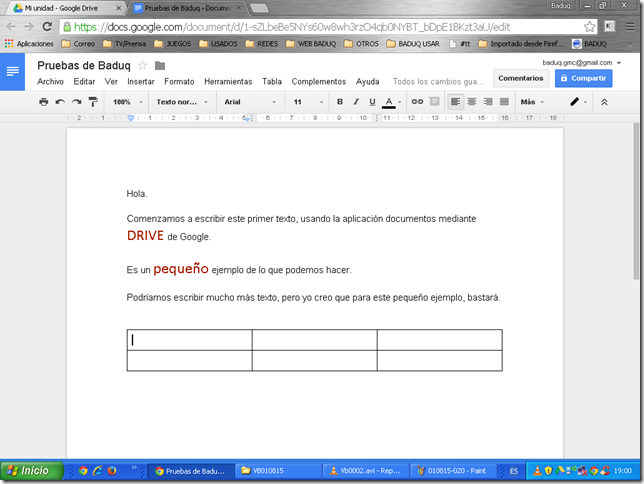
En este post simplemente os mostramos las cosas más básicas y una pequeña iniciación para aquellos que no conocen nada sobre este tema.
El uso de tablas, (al igual que muchas de las opciones de este editor), abarca muchísimo más que estas simples líneas. Os recomiendo "trastearlo", para que podáis ver las cosas que podemos realizar con ello.
Bueno, hasta aquí este breve post sobre los Documentos en Google Drive.
Como siempre os dejamos un pequeño video para que podáis ver este post en imágenes.
Hasta pronto.
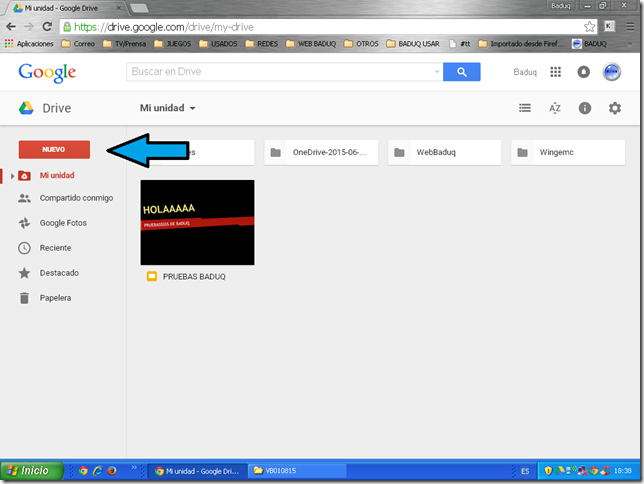










No hay comentarios:
Publicar un comentario